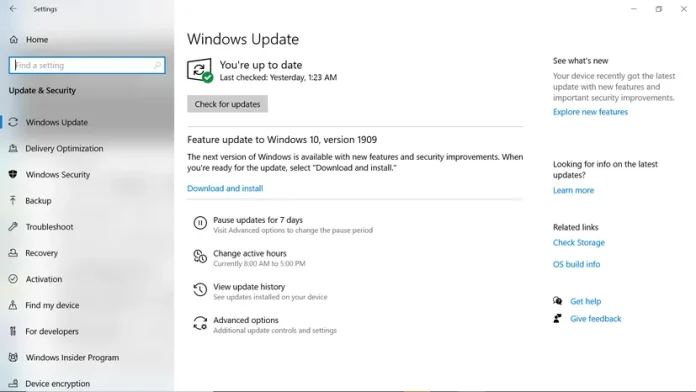Ažuriranja za Windows 10, koja Microsoft redovno šalje vašem sistemu, dizajnirana su da održavaju vaš operativni sistem ažurnim. U većini slučajeva, to je dobra stvar. Međutim, vrlo rijetko ažuriranje može poći po zlu, tako da neki korisnici Windowsa radije odlažu ažuriranje na tjedan ili dvije kako bi bili sigurni da nema problema s ažuriranjem. Osim toga, ponekad ažuriranja dolaze u nezgodnim trenucima, na primjer kada ste usred projekta sa kratkim rokovima.
Ne možete potpuno zaustaviti ažuriranja, ali ih možete privremeno pauzirati. Postoji i način da se onemogući ažuriranje, ali ni to nije trajno rješenje. Ako želite da sačekate potencijalne probleme ili želite da ih odgodite što je duže moguće, evo kako da prilagodite svoje postavke.**
Pauzirajte ažuriranja
- Kliknite na dugme Start
- Kliknite na zupčanik u donjem lijevom kutu da otvorite Postavke
- Otvorite Ažuriranje i sigurnost
- Trebali biste biti na stranici Windows Update. Ako ne, kliknite na “Windows Update” na bočnoj traci s lijeve strane.
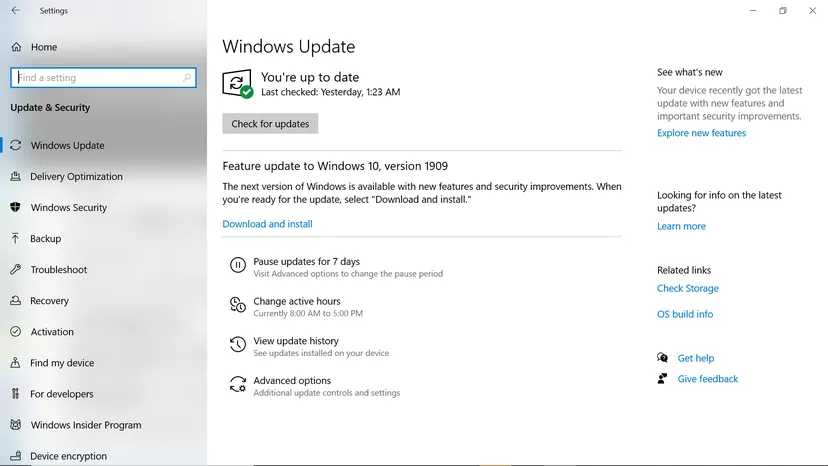
Ako imate ažuriranja na čekanju, naći ćete ih na vrhu. Također možete provjeriti imate li novih ažuriranja na čekanju. U suprotnom, Windows će vam reći da ste ažurirani. Neposredno ispod toga, vidjet ćete “Pauziraj ažuriranja na 7 dana.” Kliknite na njega da spriječite ažuriranje vašeg uređaja tokom sedmice.
Stranica Windows Update će vam sada reći da su vaša ažuriranja pauzirana. Ako želite, možete nastaviti da kliknete na “Pauziraj ažuriranja za još 7 dana” da odgodite ažuriranja za dodatne sedmice. (Mogao sam da pauziram do pet sedmica.) Možete kliknuti na „Nastavi ažuriranja“ prema vrhu ekrana da poništite ovo.
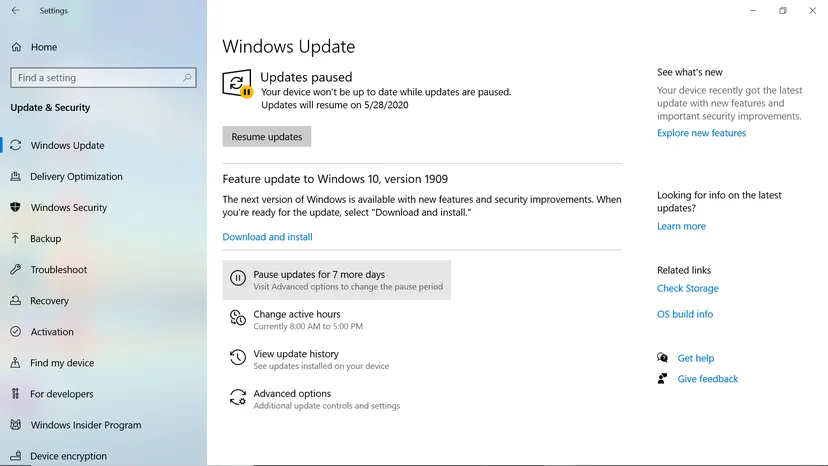
Ako želite da pauzirate ažuriranja do određenog datuma, kliknite na “Napredne opcije” pri dnu stranice. Pomaknite se prema dolje do “Pauziraj ažuriranja”. Ovdje možete odabrati datum do kojeg ćete pauzirati ažuriranja. Napomena: Ažuriranja možete pauzirati samo do 35 dana, nakon čega ćete morati ažurirati svoj uređaj prije nego što ponovo možete pauzirati ažuriranja.
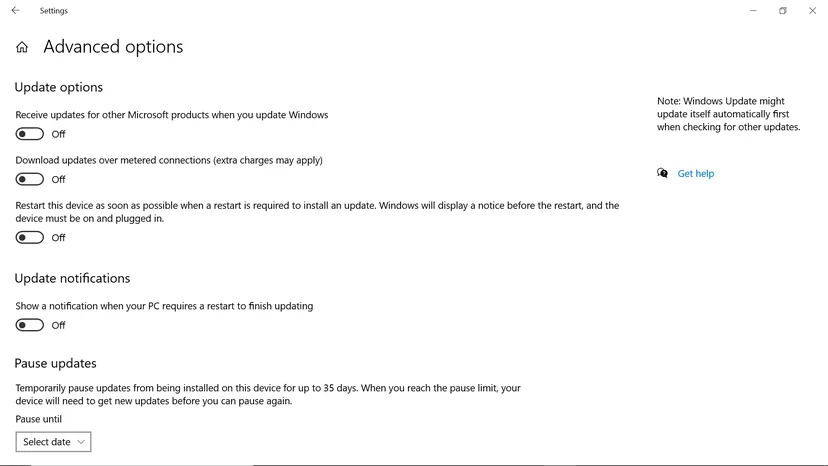
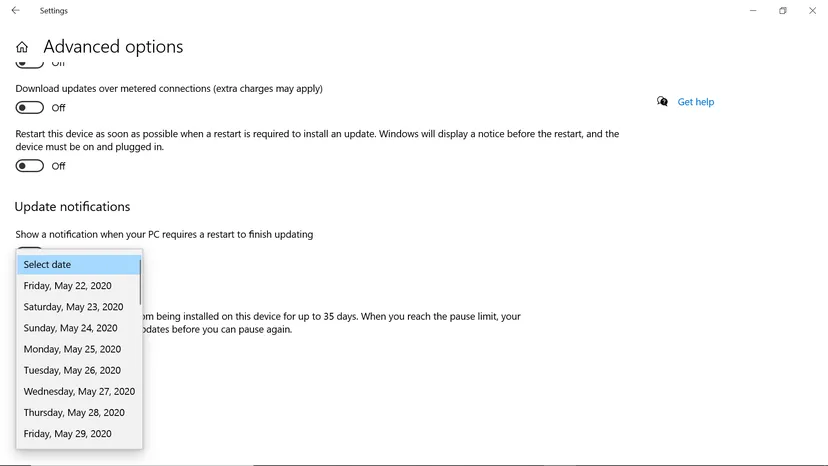
Podesite vrijeme ponovnog pokretanja
Windows će obično morati ponovo da se pokrene da bi završio instalaciju ažuriranja – a budući da ažuriranje može onemogućiti vaš računar od nekoliko minuta do nekoliko sati, možda ćete želeti da podesite vreme ponovnog pokretanja kako bi vam najbolje odgovaralo.
Ako je ažuriranje dostupno, vidjet ćete ga na vrhu ekrana. Ako ne vidite dostupno ažuriranje, kliknite na „Proveri ažuriranja“ na vrhu menija Windows Update da biste bili sigurni. Ako su ažuriranja spremna, možete kliknuti na “Restart now” da biste odmah ponovo pokrenuli (i riješili ih se). Pod pretpostavkom da to ne želite da uradite, kliknite na “Schedule Reboot” da završite instalaciju kasnije.
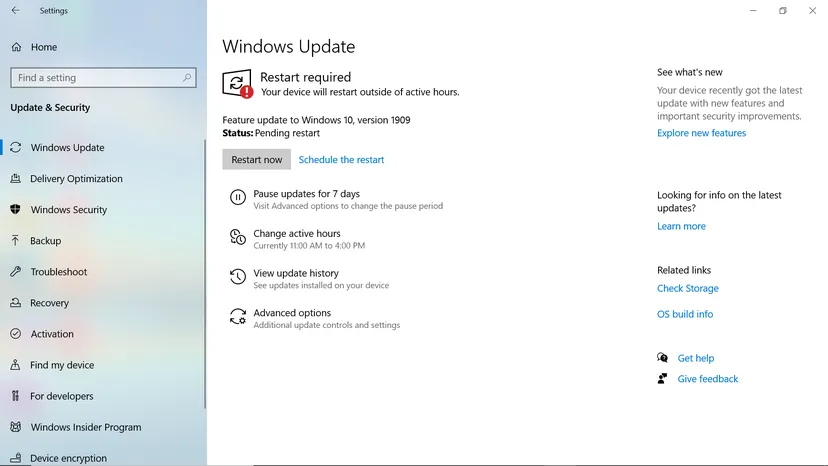
Prebacite opciju “Zakaži vrijeme” sa isključeno na uključeno.
Odaberite vrijeme i datum. Ne zaboravite da kliknete na kvačicu na dnu padajućih opcija za vrijeme da sačuvate odabrano vrijeme.
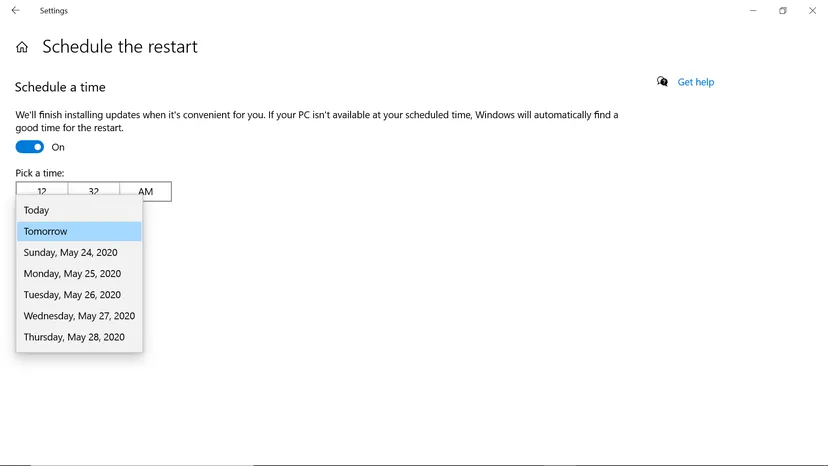
Ako se vratite na stranicu Windows Update i kliknete na Napredne opcije, možete uključiti nekoliko opcija ažuriranja, uključujući “Prikaži obavještenje kada je potrebno ponovno pokretanje računara da bi se ažuriranje završilo” i “Ponovo pokrenite uređaj što je prije moguće kada je potrebno ponovno pokretanje za instaliranje ažuriranja.
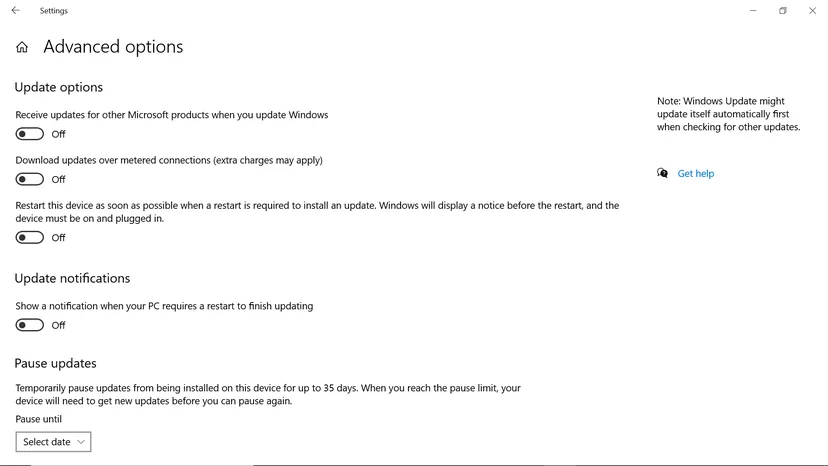
Windows može, ako odaberete, pratiti kada koristite svoj uređaj za planiranje ažuriranja za ponovno pokretanje u pogodno vrijeme. Možete koristiti ovu funkciju, koja se zove aktivni sati, da prilagodite vrijeme kada se vaš uređaj može ponovo pokrenuti.
U Windows Update-u idite na „Promeni radno vreme“. Možete uključiti “Automatski prilagodite radno vrijeme za ovaj uređaj na osnovu aktivnosti”. Možete postaviti svoje aktivno radno vrijeme klikom na vezu “Promijeni” pored trenutnog radnog vremena.
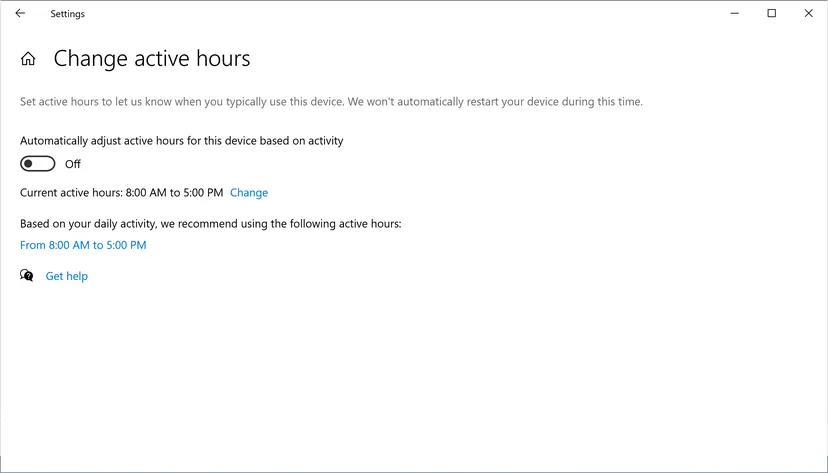
Podesite vrijeme u iskačućem prozoru i kliknite na “Sačuvaj”
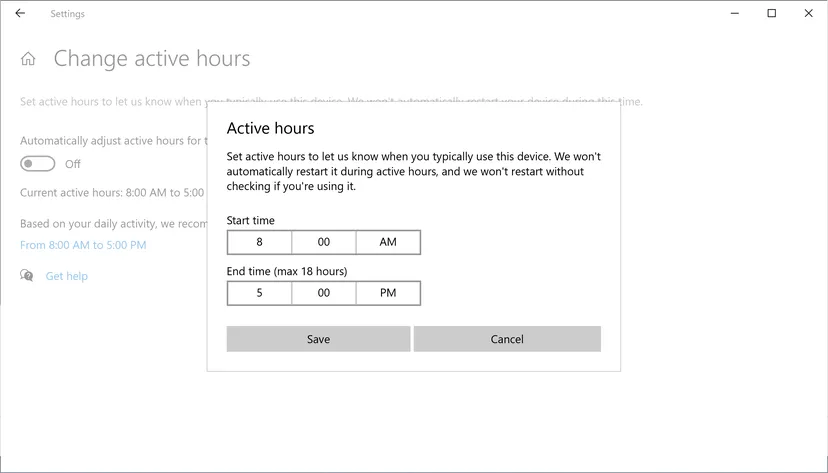
Onemogući ažuriranja Ako želite da zaustavite ažuriranje na duže vrijeme, postoji način da onemogućite ažuriranja. Međutim, ni ovo nije trajno rješenje; većina izvještava da se ažuriranja konačno nastavljaju (posebno nakon ponovnog pokretanja). Međutim, ovo vam može dati malo vremena za odmor.
Koristite Win+R da otvorite okvir “Run” i ukucajte “services.msc”. Pritisnite “OK”.
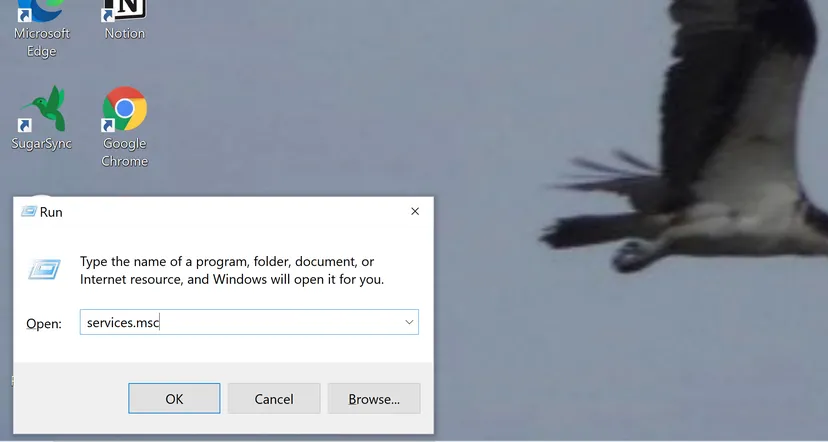
Pomaknite se prema dolje do Windows Update i dvaput kliknite na njega.
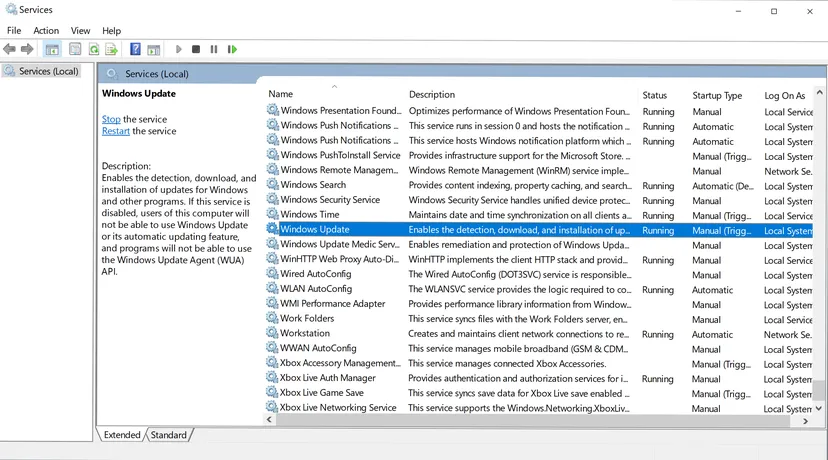
U padajućem izborniku “Tip pokretanja” odaberite “Onemogućeno”.
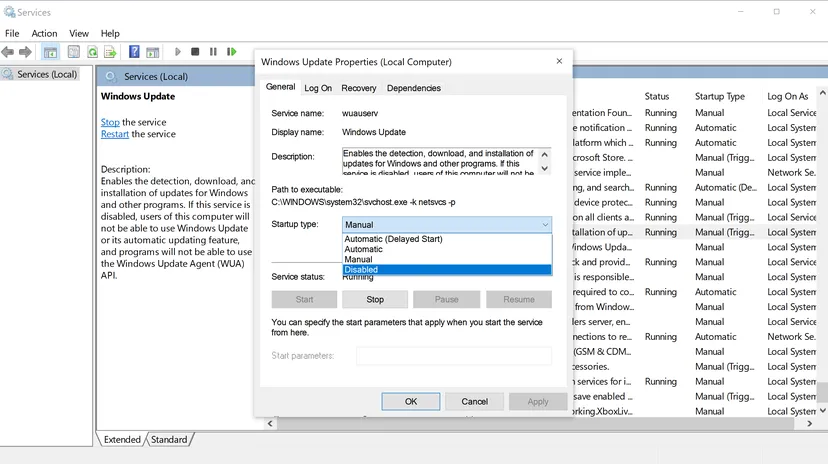
Kliknite na “OK” i ponovo pokrenite računar.
Ako se predomislite, možete slijediti ove korake da ga ponovo omogućite. Možda ćete primijetiti da možete odabrati “Manual” ili “Automatic”. (Većina Windows 10 računara je postavljena na „Ručno“, što jednostavno znači da ažuriranje pokreće neki događaj i da se ne dešava automatski pri ponovnom pokretanju.)